- Cd Disk Cleaner
- Disk Doctor System Cleaner
- Disk Doctor: System Cleaner 4 1 Engine
- Disk Doctor: System Cleaner 4 1 Solution
In the search box on the taskbar, type disk cleanup, and select Disk Cleanup from the list of results. Select the drive you want to clean up, and then select OK. Under Files to delete, select the file types to get rid of. To get a description of the file type, select it. Product Description. 2000 best of show innovations skip doctor repair kit. From the Manufacturer. The SkipDoctor is the proven tool to repair the primary disc-related causes of screen freezing, booting problems, skipping and distortion in music, movie, game and data discs.
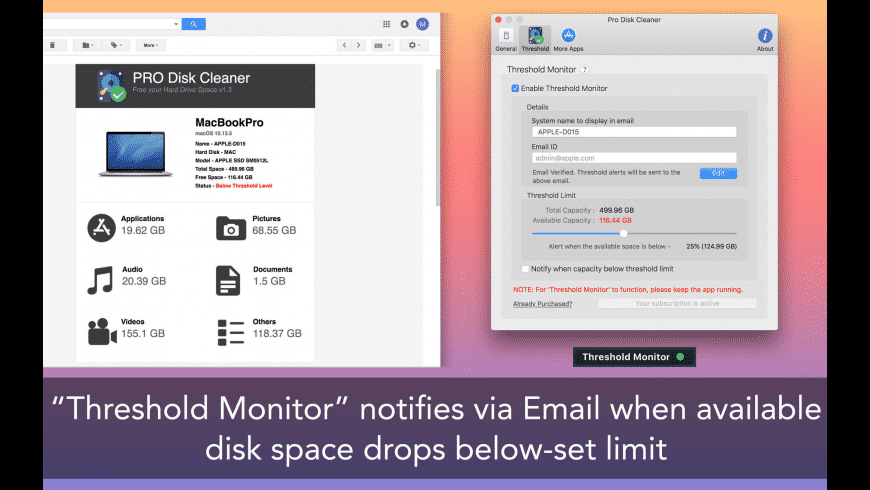
This article describes how to run the Disk Cleanup tool (Cleanmgr.exe) by using command-line switches. Cleanmgr.exe is designed to clear unnecessary files from your computer's hard disk. You can configure Cleanmgr.exe with command-line switches to clean up the files you want. You can then schedule the task to run at a specific time by using the Scheduled Tasks tool.
Original product version: Windows Server 2008 R2 Service Pack 1, Windows 7 Service Pack 1
Original KB number: 253597
More information
Cd Disk Cleaner
You can start the Disk Cleanup tool by running Cleanmgr.exe, or by selecting Start > Programs > Accessories > System Tools > Disk Cleanup. Disk Cleanup supports the following command-line switches:
/d driveletter Direct message for instagram pro 4 4. : - This switch selects the drive that you want Disk Cleanup to clean. Note that the
/dswitch is not used with /sagerun:n./sageset:n - This switch displays the Disk Cleanup Settings dialog box and creates a registry key to store the settings you select. The n value is stored in the registry and allows you to specify different tasks for Disk Cleanup to run. The n value can be any integer value from 0 to 65535. To get all the available options when you are using the
/sagesetswitch, you may need to specify the drive letter that contains the Windows installation./sagerun:n - This switch runs the specified tasks that are assigned to the n value by using the
sagesetswitch. All drives in the computer will be enumerated, and the selected profile will be run against each drive.On1 photo raw 2017 7 v11 7 0. For example, in Scheduled Tasks, you could run the following command after running the
cleanmgr /sageset:11command:cleanmgr /sagerun:11.S press 1 0. This command runs Disk Cleanup with the options that were specified with the
cleanmgr /sageset:11command.
The available options for Disk Cleanup that you can specify by using the /sageset and /sagerun switches include:
Disk Doctor System Cleaner
- Temporary Setup Files - These files should no longer be needed. They were originally created by a Setup program that is no longer running.
- Downloaded Program Files - Downloaded program files are ActiveX controls and Java programs that are downloaded automatically from the Internet when you view certain pages. They are temporarily stored in the Downloaded Program Files folder on your hard disk. This option includes a View Files button that allows you to see the files that would be removed. The button opens the C:WinntDownloaded Program Files folder.
- Temporary Internet Files - The Temporary Internet Files folder contains Web pages that are stored on your hard disk for quick viewing. Your personalized settings for Web pages are left intact. This option includes a View Files button that displays the files to be deleted. The button opens the C:Documents and SettingsUsernameLocal SettingsTemporary Internet FilesContent.IE5 folder.
- Old Chkdsk Files - When Chkdsk checks your disk for errors, it might save lost file fragments as files in your disk's root folder. These files are unnecessary and can be removed.
- Recycle Bin - The Recycle Bin contains files you have deleted from your computer. These files are not permanently removed until you empty the Recycle Bin. This option includes a View Files button that opens the Recycle Bin.
- Temporary Files - Programs sometimes store temporary information in a Temp folder. Before a program quits, it usually deletes this information. You can safely delete temporary files that have not been modified in over a week.
- Temporary Offline Files - Temporary offline files are local copies of recently used network files that are automatically cached for you so that you can use them when you are disconnected from the network. There is a View Files button that opens the Offline Files folder.
- Offline Files - Temporary files are local copies of network files that you specifically made available offline so that you can use them when you are disconnected from the network. There is a View Files button that opens the Offline Files folder.
- Compress Old Files - Windows can compress files that you have not used in a while. Compressing the files saves disk space while still enabling you to use them. No files are deleted. Because files are compressed at different rates, the displayed amount of disk space you will gain is approximate. There is an Options button that you can use to specify the number of days to wait before an unused file is compressed.
- Catalog Files for the Content Indexer - The Indexing service speeds up and improves file searches by maintaining an index of the files on the disk. These files are left over from a previous indexing operation and can be deleted safely.
If you select the drive that contains the Windows installation, all of these options are available on the Disk Cleanup tab. If you select any other drive, only the Recycle Bin and Catalog files for content index options are available on the Disk Cleanup tab.
The More Options tab contains options for cleaning up Windows components or installed programs. You can use the Windows Components option to create free space by removing optional Windows components that you do not use. Selecting the Clean Up button for this option starts the Windows Components Wizard. You can use the Installed Programs option to free more disk space by removing programs that you do not use. Selecting this Clean Up button starts the Change or Remove Programs option in the Add/Remove Programs tool.
Additional information
Disk Doctor: System Cleaner 4 1 Engine
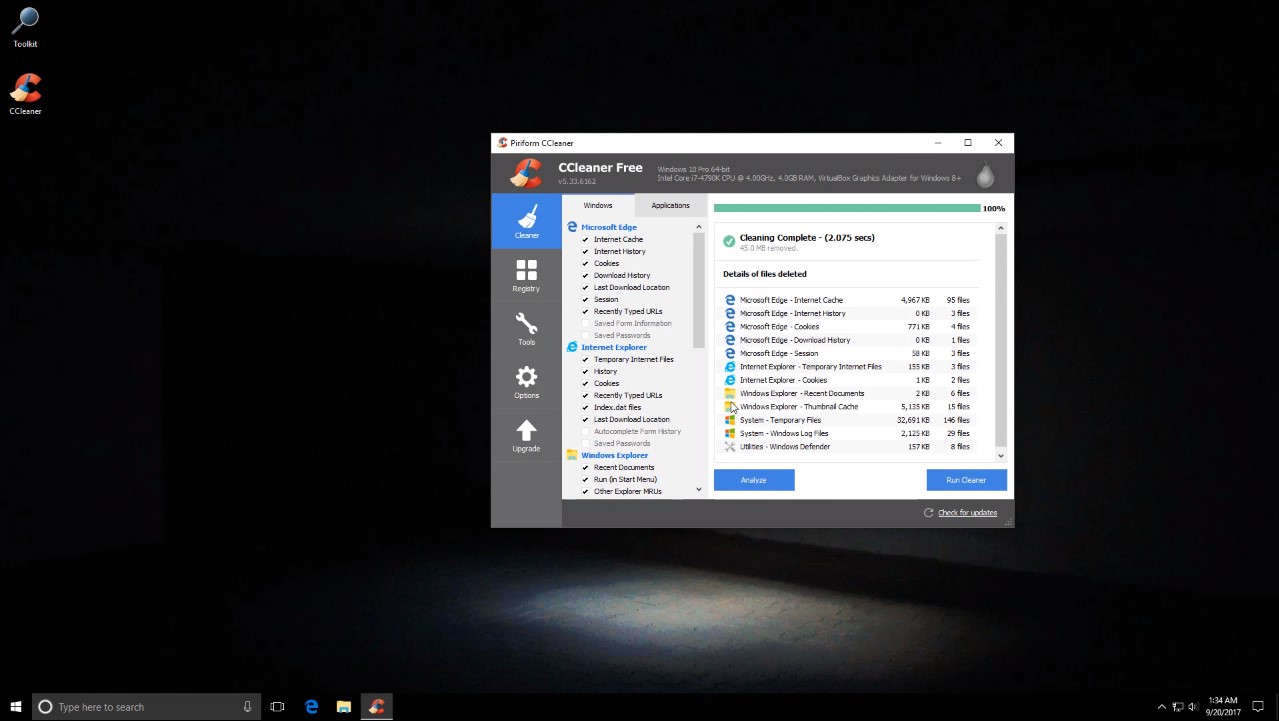
This article describes how to run the Disk Cleanup tool (Cleanmgr.exe) by using command-line switches. Cleanmgr.exe is designed to clear unnecessary files from your computer's hard disk. You can configure Cleanmgr.exe with command-line switches to clean up the files you want. You can then schedule the task to run at a specific time by using the Scheduled Tasks tool.
Original product version: Windows Server 2008 R2 Service Pack 1, Windows 7 Service Pack 1
Original KB number: 253597
More information
Cd Disk Cleaner
You can start the Disk Cleanup tool by running Cleanmgr.exe, or by selecting Start > Programs > Accessories > System Tools > Disk Cleanup. Disk Cleanup supports the following command-line switches:
/d driveletter Direct message for instagram pro 4 4. : - This switch selects the drive that you want Disk Cleanup to clean. Note that the
/dswitch is not used with /sagerun:n./sageset:n - This switch displays the Disk Cleanup Settings dialog box and creates a registry key to store the settings you select. The n value is stored in the registry and allows you to specify different tasks for Disk Cleanup to run. The n value can be any integer value from 0 to 65535. To get all the available options when you are using the
/sagesetswitch, you may need to specify the drive letter that contains the Windows installation./sagerun:n - This switch runs the specified tasks that are assigned to the n value by using the
sagesetswitch. All drives in the computer will be enumerated, and the selected profile will be run against each drive.On1 photo raw 2017 7 v11 7 0. For example, in Scheduled Tasks, you could run the following command after running the
cleanmgr /sageset:11command:cleanmgr /sagerun:11.S press 1 0. This command runs Disk Cleanup with the options that were specified with the
cleanmgr /sageset:11command.
The available options for Disk Cleanup that you can specify by using the /sageset and /sagerun switches include:
Disk Doctor System Cleaner
- Temporary Setup Files - These files should no longer be needed. They were originally created by a Setup program that is no longer running.
- Downloaded Program Files - Downloaded program files are ActiveX controls and Java programs that are downloaded automatically from the Internet when you view certain pages. They are temporarily stored in the Downloaded Program Files folder on your hard disk. This option includes a View Files button that allows you to see the files that would be removed. The button opens the C:WinntDownloaded Program Files folder.
- Temporary Internet Files - The Temporary Internet Files folder contains Web pages that are stored on your hard disk for quick viewing. Your personalized settings for Web pages are left intact. This option includes a View Files button that displays the files to be deleted. The button opens the C:Documents and SettingsUsernameLocal SettingsTemporary Internet FilesContent.IE5 folder.
- Old Chkdsk Files - When Chkdsk checks your disk for errors, it might save lost file fragments as files in your disk's root folder. These files are unnecessary and can be removed.
- Recycle Bin - The Recycle Bin contains files you have deleted from your computer. These files are not permanently removed until you empty the Recycle Bin. This option includes a View Files button that opens the Recycle Bin.
- Temporary Files - Programs sometimes store temporary information in a Temp folder. Before a program quits, it usually deletes this information. You can safely delete temporary files that have not been modified in over a week.
- Temporary Offline Files - Temporary offline files are local copies of recently used network files that are automatically cached for you so that you can use them when you are disconnected from the network. There is a View Files button that opens the Offline Files folder.
- Offline Files - Temporary files are local copies of network files that you specifically made available offline so that you can use them when you are disconnected from the network. There is a View Files button that opens the Offline Files folder.
- Compress Old Files - Windows can compress files that you have not used in a while. Compressing the files saves disk space while still enabling you to use them. No files are deleted. Because files are compressed at different rates, the displayed amount of disk space you will gain is approximate. There is an Options button that you can use to specify the number of days to wait before an unused file is compressed.
- Catalog Files for the Content Indexer - The Indexing service speeds up and improves file searches by maintaining an index of the files on the disk. These files are left over from a previous indexing operation and can be deleted safely.
If you select the drive that contains the Windows installation, all of these options are available on the Disk Cleanup tab. If you select any other drive, only the Recycle Bin and Catalog files for content index options are available on the Disk Cleanup tab.
The More Options tab contains options for cleaning up Windows components or installed programs. You can use the Windows Components option to create free space by removing optional Windows components that you do not use. Selecting the Clean Up button for this option starts the Windows Components Wizard. You can use the Installed Programs option to free more disk space by removing programs that you do not use. Selecting this Clean Up button starts the Change or Remove Programs option in the Add/Remove Programs tool.
Additional information
Disk Doctor: System Cleaner 4 1 Engine
For a Microsoft Windows XP version of this article, see How to Automate the Disk Cleanup Tool in Windows XP.
Note
Disk Doctor: System Cleaner 4 1 Solution
Disk Cleanup option on drive's general properties and cleanmgr.exe is not present in Windows Server 2008 R2 by default. For more information on how to have Disk Cleanup button or cleanmgr.exe on Windows Server 2008 R2, see Disk Cleanup option on drive's general properties and cleanmgr.exe is not present in Windows Server 2008 R2 by default.

